- Download Mozilla Firefox Dmg
- Firefox 48 Dmg
- Mozilla Firefox Download
- Firefox 52.9.0esr.dmg
- Firefox Download For Mac Os
Install the DMG's app. Locate the icon for the app you're trying to install (e.g., Firefox), then click and drag the icon onto the 'Applications' icon in the window. This will prompt the DMG file's app to begin installing; once it completes, you'll be able to find in in the Launchpad menu. Firestorm is to Virtual Worlds what Firefox and Google Chrome are to the Internet. We develop and distribute an open source viewer for accessing Virtual Worlds.

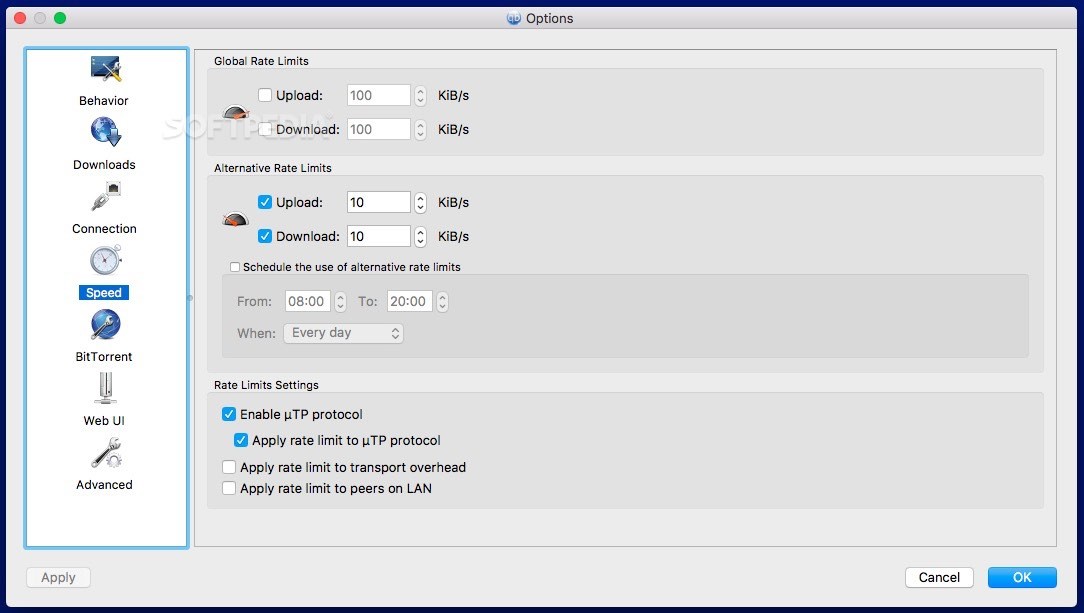
PKCS #11 modules are external modules which add to Firefox support for smartcard readers, biometric security devices, and external certificate stores. This article covers the two methods for installing PKCS #11 modules into Firefox. Users can use the preferences dialog to install or remove PKCS #11 module. Extensions can programmatically manage PKCS #11 modules using the nsIPKCS11 programming interface.
Download Mozilla Firefox Dmg
Using the Firefox preferences to install PKCS #11 modules
- Save the PKCS #11 module to a permanent location on your local computer
- Open the Firefox preferences dialog. Choose 'Advanced' > 'Encryption' > 'Security Devices'
- Choose 'Load'
- Enter a name for the security module, such as 'My Client Database'. NOTE: there is currently a bug in Firefox where international characters may cause problems.
- Choose 'Browse...' to find the location of the PKCS #11 module on your local computer, and choose 'OK' when done.
Firefox 48 Dmg
Provisioning PKCS #11 modules using the pkcs11 API
Starting with Firefox 58, extensions can use the pkcs11 browser extension API to enumerate PKCS #11 modules and make them accessible to the browser as sources of keys and certificates.
See also
Mozilla Firefox Download

This is an example of a typical install using the default settings in a managed install to mount a .dmg to deploy a .app file. In this case, Firefox 17.0.1 was installed on OS X 10.7.5. The instructions are compatible with all 5.3 and current 5.4.5315 KACE agents.
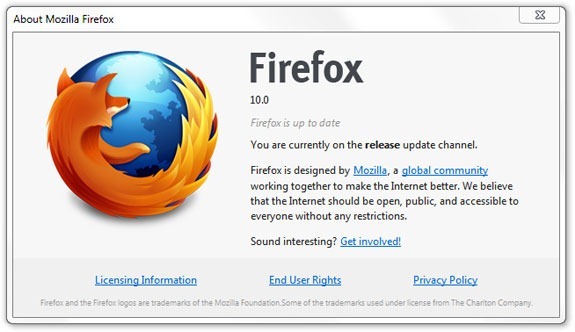
NOTE: Results may vary depending on the software that is being installed. Some applications may need to be repackaged in order to be installed successfully due to how the installer was built by the software developer. Most Adobe products are an example of ones that need to be repackaged. An example of this can be found here: http://www.itninja.com/blog/view/kace-mac-installing-adobe-flash-player-through-a-managed-install-in-os-x
To install Firefox through a managed install:
1. Install the application on a test machine.
2. Force a check in of that machine to the K1000 after the installation to test if the application is detected by the K1000. A check in can be forced by clicking on 'Force Update' in the computer's inventory screen, or it can be done client-side in terminal with the below command. NOTE: If the application does not show up, a custom inventory rule might need to be used. See Option below.
Firefox 52.9.0esr.dmg
sudo /Library/Application Support/Dell/KACE/bin/runkbot 2 0
Force check in from Computer Inventory:
Firefox Download For Mac Os
3. Go to Software Inventory and use the search bar to find Firefox. NOTE: Mac will need to be selected as the Family in the drop-down menu. Find the version that corresponds to the version of the software that needs to be installed. In this case, Firefox 17.0.1 is being used.
4. Select the supported operating system(s) and fill out Notes and Metadata as needed.
5. Upload the Firefox .dmg file to the Software Inventory item. Save the page.
6. Under the Distribution tab, click Choose Action>Add New Item.
7. Under Software, select Firefox (17.0.1) in the drop-down menu. (see screenshot under step 8)
8. Leave the settings as 'Use Default'. The K1000 agent will automatically mount the .dmg file and use ditto to copy the Firefox .app file to Applications (see the blue field in the screenshot for more information).
9. Set the Managed Action to the desired setting:
10. Use a label or select individual machines to limit the software deployment.
11. The software will be installed on the next system check in, or a check in can be run manually with the instructions in step 2.
Option: If the application does not show in Software Inventory, the steps below can be used. The primary differences are that a Software Inventory item will need to be created and that a Custom Inventory Rule should be used. The custom inventory rule will give the K1000 a way to know that the software is installed so that it does not try to install it again.
1. Navigate to Inventory>Software.
2. Click Choose Action>Add New Item
3. Title and describe as needed.
4. Select the targed operating system(s) in Supported Operating Systems.
5. Use a custom inventory rule to signify that the software is installed. NOTE: The gold question mark box will show the available options and syntax. In this example, a custom inventory rule for Firefox looks like this: /Applications/Firefox.app
Past this step, the above instructions can be followed.
