If you import an MP3 into Audacity, edit it then export it as an MP3, you will lose quality twice, once in the original MP3 encoding of the imported audio, then again when you export it from Audacity as MP3. So never do production work in MP3, instead work with a lossless format such as WAV, AIFF or FLAC and for final use then export to MP3. How To Convert FLAC to MP3 in Audacity: Import single or multiple FLAC files to Audacity from its File menu. Once added, go to File menu again, and click on the Export Multiple option. In the Export Multiple window that opens, select the Format as MP3. Select the Bitrate and Channel Mode according.
Aug 29,2019 • Filed to: Record Audio • Proven solutions
Wav To Mp3 Audacity
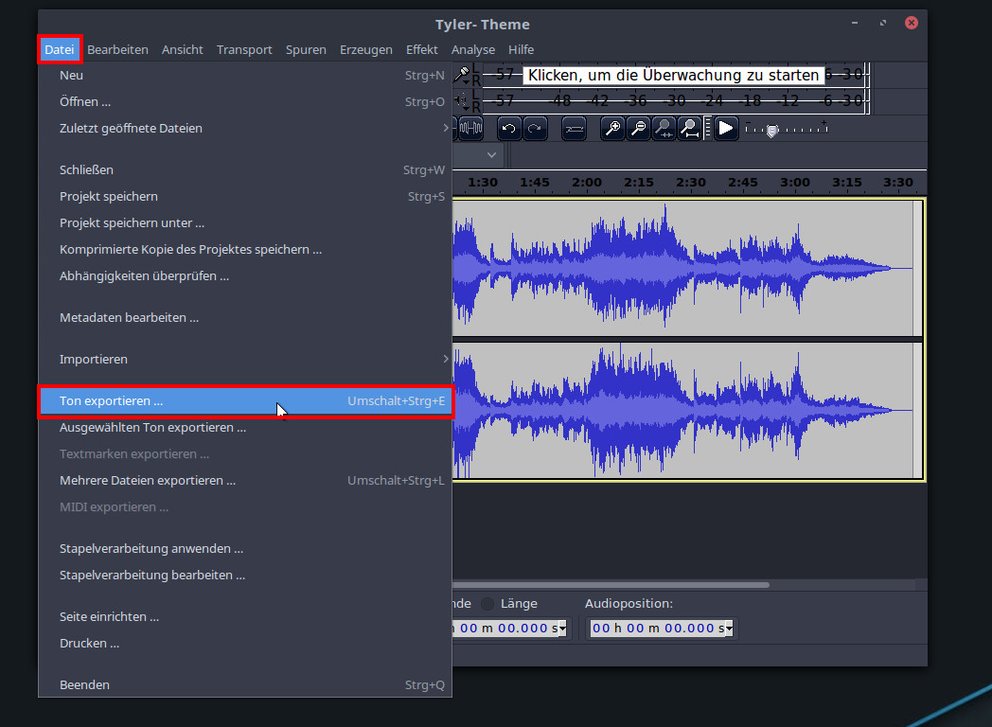
This is for you. You know who you are.Here we have the conversion of an album's flac files to mp3 files using Audacity, an excellent freeware audio editting. FLAC stands for Free Lossless Audio Codec, an audio format similar to MP3, but lossless, meaning that audio is compressed in FLAC without any loss in quality. This is similar to how Zip works, except with FLAC you will get much better compression because it is designed specifically for HD audio. Import and Export WAV, AIFF, MP3, AU, FLAC and Ogg Vorbis files. Fast “On-Demand” import of WAV or AIFF files (letting you start work with the files almost immediately) if read directly from source. Import and export all formats supported by libsndfile such as GSM 6.10, 32-bit and 64-bit float WAV, RF64, and U/A-Law.
Convert Flac To Mp3 Audacity
Do you want to know in which situation you want to convert Audacity flac to MP3 format ?
If you ever come across a situation where you have problems playing audio files that are in FLAC format, you might want to convert those files to MP3 format. You are likely to experience this problem on some mobile phones because they do not support FLAC. Some media players also do not support this audio format, so you can still experience this problem when using a computer.
One of the software programs that will make the conversion of FLAC to MP3 easier for you is Audacity. The following is the conversion procedure.
Step 1. First, you will need to download Audacity and then install it on your computer. You can download the latest version from http://audacity.sourceforge.net/download/.
Step2. After that, you will need to download LAME MP3 encoder and then install it on your computer. You can get the latest version at http://lame1.buanzo.com.ar/#lamewindl. Make sure that you install Audacity first before installing LAME encoder.
Step3. Once the installation is through successfully, you will need to open Audacity by double clicking its icon on the desktop,
Step4. Next, you will need to go to File, and then Open.
Step5. Locate the FLAC audio file that you would like to convert on your computer. Once the file opens, you should see some blue waveforms on the window.
Step6. After that, you will need to go to File, and then Export.
Step7. You will need to give the audio file a name, and then under 'Save As Type', make sure that the selected audio format is MP3.
Step8. When you are done, click Save.
Note: If you wish to adjust the quality of the audio file before conversion, you will need to click on the Options button. This will allow you to choose the bitrate of your music. For the highest quality, you should choose Constant and 320 kbps. Once you have done that, you can click OK to proceed.
Step9. After clicking OK, an 'Edit Metadata' window will appear. It allows you to add the track title, name of the artist, genre and so on.
Step10. Once you have done that, you can click OK to start the conversion.
An easier alternative to Audacity for converting FLAC files to MP3 format will be using iMusic. This application makes it absolutely easier for you to record as well as convert music on your Mac PC.
An Easier Way to Record Audio to MP3
With iMusic, you can be able to record unlimited audio from both audio and video streaming sites on the internet in a single click. Whether you are watching a video on a site such as YouTube or listening to a radio program online, you can capture the audio with ease and then save it to high quality M4A or MP3 files. It allows you to continuously record playing music and also split tracks into separate audio files automatically.
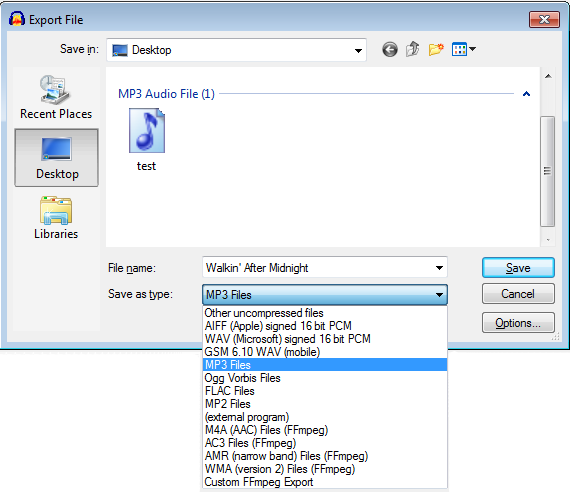
iMusic - Download Yahoo Music Easily and Efficiently
- Download music from more than 3000 music sites such as YouTube, Dailymotion, Vimeo, Vevo, Hulu, Spotify, and much more through copying and pasting the URLs.
- Transfer music between a computer, iPhone, iTunes Library, iPad, iPod and Android phones making it easy to share songs.
- Record music from radio stations and streaming sites and gets the identification of the songs including the title, album artist, and genre.
- It acts as a management toolbox that lets you manage iPad, iPod, iPhone and Android phones iTunes Library through options like backup iTunes, recover iTunes Library, fix iTunes music tags and covers as well as remove music DRM protection.
- It filters out ads that come between tracks that are being recorded automatically.
- 1 click to transfer downloaded music and playlist to USB drive to enjoy in car.
- Ability to burn downloaded songs and playlists to CDs easily.
How-to-Guide for Recording Audio to MP3 Format
To record audio to MP3 format using this application, the following is what you will need to do.
Step 1: The first step will be to download iMusic and then install it on your Mac PC. After that, you will need to launch it, and then set the output audio quality and format by clicking the Setting icon at the top right-hand menus.
How To Convert Flac To Mp3 Using Audacity
Step 2: Now, back to the Record surface and click on the big right button to get ready to record the music. Find the file that you would like to record the audio from, and then play it. The file could be on applications such as iTunes or Spotify, or it could on a web page. You can also record the audio directly from a microphone.
M4a To Mp3 Audacity
Step 3: When you play the music, the software will automatically detect the music and start recording it. Click 'LIBRARY' menu, then the record icon on the left side to check out the recorded songs. They are all there. To add them to iPhone, iPod, iPad, and Android phones, check them > click export icon > select device to transfer (a device should be connected to the computer first).
