How to clear memory and increase RAM in Windows 10/8/7?
- How To Free Up Ram Space On My Phone
- How To Free Up Ram Space Mac
- How To Free Up Ram Space On My Phone
Thanks for watching the video!Don't forget to subscribe if you want to see more, Call Of Duty, Grand Theft Auto, Minecraft and Indie games!Check Out My Partn. A good place to start freeing up ram is with the stuff you don't want, like spyware. If you have these you can remove them with free programs like spyware blaster. You can also free up ram.
Have you ever met this issue that your computer is equipped with a very big hard drive, but the computer still runs very slow? Do you know why?
The primary reason is that your computer is having a high CPU usage issue which means that your computer CPU RAM is highly occupied by some programs and software, which then slows down your PC.
So how to fix the high CPU RAM usage error on Windows PC? The best way is to free up, clear memory and increase RAM. But how?
If you are looking for a simple way to fix the high CUP usage issue by increasing RAM and free up memory on Windows PC, you are at the right place. You can directly follow any one of the below-provided methods to get rid of high CPU usage issue and increase RAM on your computer now:
Quick Fix: Close Unnecessary Running Programs to Increase RAM
1. Press Ctrl + Alt + Del keys at the same time to bring up Task Manager.
2. Select Task Manager, go to Processes, locate and find the programs or software that are taking the most memory and CPU usage.
3. Select those programs that are taking the most CPU and click End Task to close them from running on your PC.
By doing so, you can quickly fix high CPU usage issue, and you can run your computer at a fast speed again.
Method 1. Disable and Remove Software/Programs from Startup to Increase RAM
To fully resolve the problem and increase RAM, you are highly recommended to disable and remove software and programs to boot from the Startup. This will effectively help you increase the RAM on Windows 10/8/7 PC.
Here are the detailed steps for disabling unnecessary programs and tools from Startup:
1. Right-click the Start and select Control Panel.
2. Enter Control Panel, find and double-click Administrative Tools.
3. Select and double-click on System Configuration.
4. Go to Startup tab, click Open Task Manager;
5. Select the useless program or unnecessary software that you want to remove or disable from the Startup and click Disable.
1. Press Ctrl + Alt + Del keys at the same time and select Task Manager from the listed options.
2.Find Explorer and click Restart.
By doing this operation, the Windows will potentially free up some memory RAM.
Method 3. Install A RAM Cleaner Software/Tool
Under most circumstances, it's effortless to clean the memory and free up RAM with professional RAM cleaner software.
If you search online, you'll find a lot of recommended RAM cleaner software such as Cleanmen, Minimem, Super Memory Cleaner (for Mac), etc. Available for you to download.
If you don't want to spend time doing so, here we'd like to recommend you to try an excellent RAM cleaner alternative software - EaseUS Todo PCTrans Free which supports you to remove useless programs or large files from PC and optimize computer performance with its 'Large File Cleanup' and 'App Migration' feature for free in Windows 10/8/8.1/7.
Method 4. Add More RAM to Increase RAM
The most direct way to increase RAM is to add more RAM to your computer or laptop.
1. The first step that you need to do is to detect and identify what kind of RAM your computer is using.
2. Then you can buy a new RAM - 4GB, 8 GB or 16GB to add to your computer or laptop.
Random Access Memory or RAM plays an important role to keep your system performance intact. Due to multiple reasons it may get cluttered or over occupied causing performance issues. Now that you are facing such issues on your PC it is time to clean RAM in Windows 10. In this article, we have discussed multiple effective methods to do that.
What is RAM?
RAM storage is one of the most fundamental elements of your computer. This volatile and ultra-fast data storage space enables various programs and services to run temporarily. Random Access Memory or simply called RAM is used to store running programs and data for the programs. You can find RAM in the form of computer chips installed on your PC. Here, data is written and read in any order. The data that runs on RAM gets erased once you shut off your PC.
Why RAM gets Cluttered and Occupied?
When you run multiple programs at a time, you find that your system response time decreases. It happens when your system is running low on RAM storage. In addition to that, hardware issues, malware issues, and settings related issues also cause low RAM storage on your PC.
How to Free Up RAM in Windows 10?
There are multiple methods available to free up RAM in Windows 10. So, how to do it? Let’s discuss.
Instant Solution:
If you don’t want to take pain of manual cleaning and optimizing your system for better performance, then we suggest you should use best PC cleaner tools. One such tool is Advanced System Optimizer that helps you clean GBs of disk space and optimize your system for seamless performance.
Some of the important features of Advanced System Optimizer include:
- It helps you clean & optimize disk for better performance.
- It keeps your system and data security & privacy intact.
- It helps you encrypt important data for better protection.
- It works as a game optimizer and turns your device into dedicated gaming machine.
- It helps you update all outdated drivers.
- It also works as a backup and recovery tool.
Method 1: Restart your PC
One of the easiest and most effective methods to fix temporary system related issues is to reboot your PC. It will help clean clutter on your PC and free up RAM space immediately. Now that we know RAM is volatile memory, all the data gets erased once your restart your PC and it will reset all running programs. It is important to know restart doesn’t increase your total RAM, instead it simply free up RAM by closing unnecessary programs. It also kills processes running in the background to free up valuable RAM space.
Method 2: Try Task Manager
Task Manager is an important utility of your system that helps you view and manage what is eating up your device resources. You can check different reports under Task Manager to understand how system resources are allocated and used by different programs and services. To clean RAM in Windows using Task Manager you need to kill unnecessary processes. To do this, follow these steps:
- Right click on the taskbar and select Task Manager.
- Once you are on the Task Manager window, click More Details option to view complete details.
- Click Processes
- Now you will be able to see all the processes that are consuming different system resources including RAM, CPU, disk space, and network.
- To kill unnecessary processes, simply right click on that process and select End Task.
- You’re done.

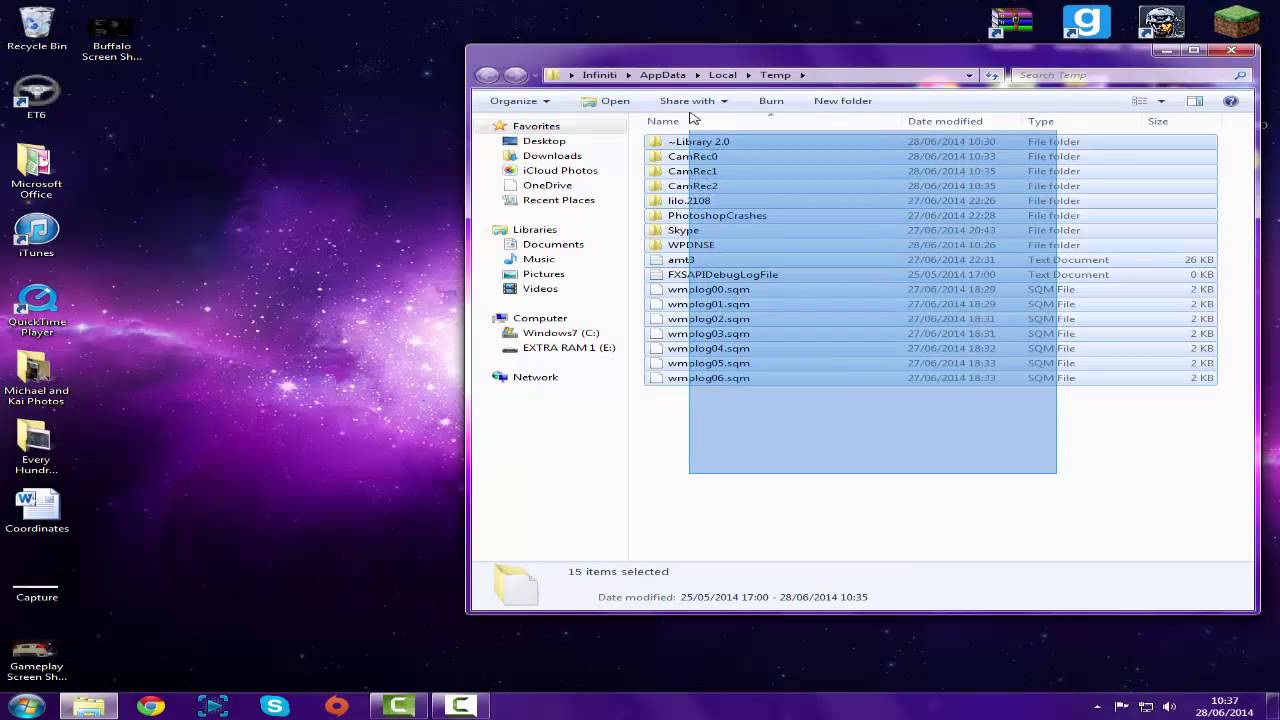
Method 3: Uninstall unnecessary apps & programs
A lot of unnecessary apps & programs installed on your PC consume valuable device resources including RAM for no good reason. It includes apps & programs that run in the background. Here, you may find bloatware is another reason why a lot of device resources are occupied unnecessarily. Thus, you can consider uninstalling these unwanted programs from your PC to free up RAM and device resources. To do this, follow these steps:
- Press Win + I keys to open device Settings.
- On Settings window, click Apps
- On the next window, select Apps & features from the left
- In the right pane select unnecessary apps and press the Uninstall button to remove them instantly.
Method 4: Disable Startup Programs
Startup programs run every time you boot your PC. It includes a lot of programs that you rarely use and run unnecessarily occupying valuable device resources including RAM. Thus, it is advised to disable such startup programs from running at boot time. To do this, follow these steps:
- Press Ctrl + Shift + Esc keys simultaneously to open Task Manager.
- On Task Manager window, select Startup
- Now select the startup program from the list and press Disable button to remove it from Startup programs list.
- Restart your PC.
Method 5: Stop apps running in the background
In addition to uninstalling apps to stop them running in the background, you can also tweak device settings to stop apps from running in the background. By doing this, you can prevent these apps from draining device battery, wasting bandwidth, and consuming device resources. To stop apps from running in the background, follow these steps:
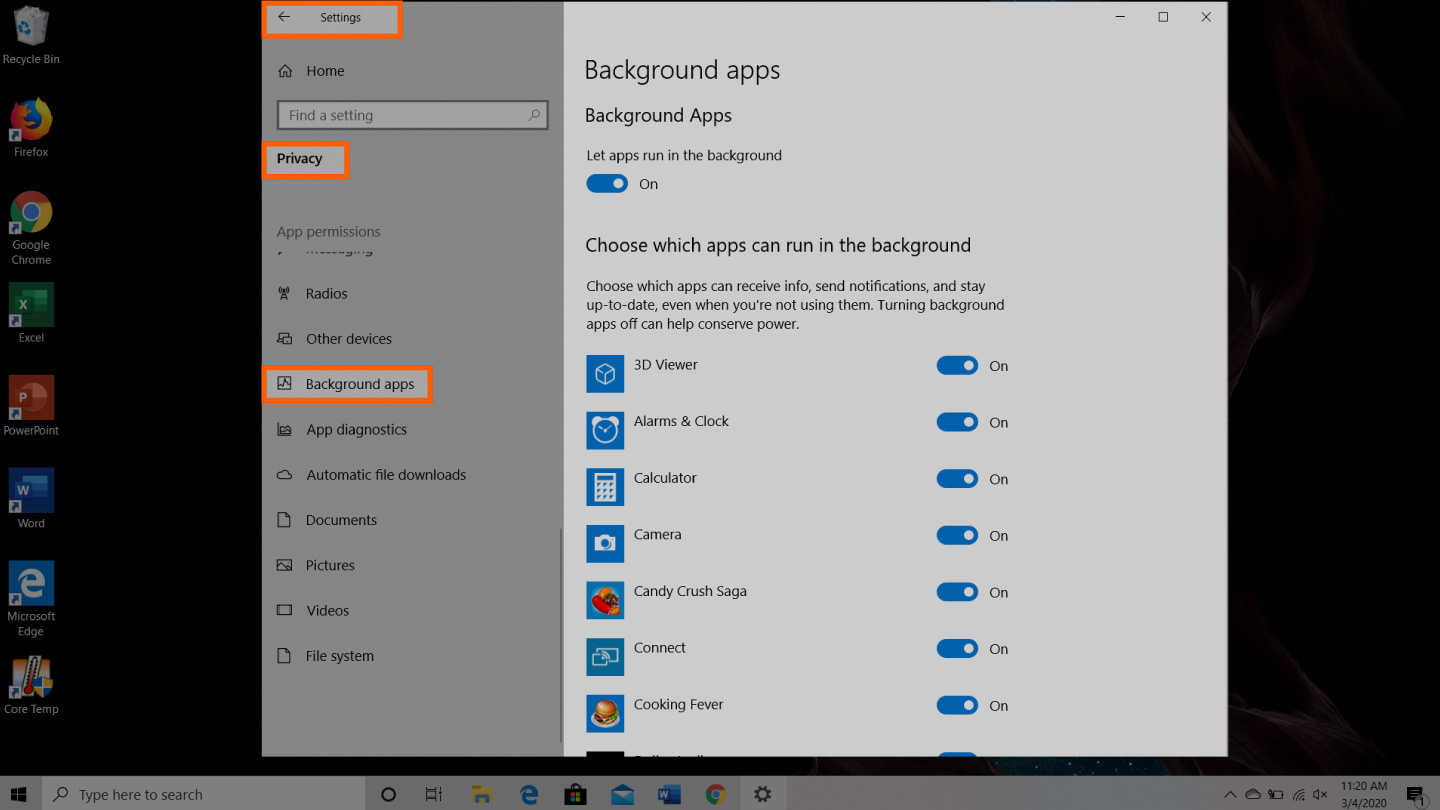
- Press Win + I keys to open Settings.
- On Settings window select Privacy.
- On the next window, select Background apps from the left pane.
How To Free Up Ram Space On My Phone
In the right pane under, Choose which apps can run in the background toggle the switch off next to app/s that you want to stop from running in the background.
Method 6: Turn off visual effects
Visual effects are a useful addition to your computer that makes your system screen look beautiful, but it consumes a lot of device resources including RAM. Now to clean RAM in Windows 10, you can consider disabling visual effects on your PC. To do this, follow these steps: Circles and anglesmath problem solving.
- Open File Explorer by pressing Win + E keys.
- Now in the left pane right click on This PC and select Properties.
- On the next window, select Advanced System Settings from the left
- On the next window, click Settings option under Performance
- Now on performance Options window, you need to select Adjust for the best performance
- Press OK.
- Restart your PC.
Method 7: Adjust Virtual Memory
Another effective method to enhance your RAM memory is to adjust virtual memory. Paging files on your system uses system hard drive space as virtual memory to perform different tasks seamlessly. You can adjust virtual memory by following below mentioned steps:
- Search and open Control Panel from the search bar on the taskbar.
- Next to View by option select Small icons from drop down.
- On the next window, select System.
- Select Advanced system settings from the left pane on the next window.
- Next is to select Advanced tab and click Settings under Performance
- On the next window, select Advanced tab and click the Change
- Here, you may find it is set on Automatically manage paging file size for all drives. You need to click Custom size
- Now you need to set the Initial size and Maximum size to higher values.
Note: You can set these values based on recommended value given below.
Method 8: Scan for virus and malware threats
When your system is infected with malicious content, you will notice it is consuming a lot of device resources including RAM. To deal with this issue and free up RAM on Windows 10, you can consider scanning your system for malware threats. To do this, you can use built-in Windows Defender tool or try third-party reliable anti-malware software. Once you have done scanning, it will remove all malware threats and malicious content.
Method 9: Remove Browser Extensions
We use various browser extensions to perform different tasks quickly, but it consumes a lot of device resources and could cause malware threat. Thus, you can consider disabling unnecessary browser extensions to free up RAM space in Windows 10. It will also help you prevent malware threats.
Method 10: Install more RAM
Now that you have tried everything else and still found yourself low on RAM space, then you should consider installing more RAM on your PC. You can check your system compatibility before you can actually upgrade RAM. You can take help of a professional or do some research online to understand how to install RAM on Windows 10.
Conclusion
How To Free Up Ram Space Mac
Now that you know some of the best methods to free up RAM space on Windows 10, do try these methods to clean RAM and speed up overall system performance. If you have tried some other steps and they were effective, then share that in the comments below. You can also follow us on our social media channels to find more related articles and solutions to your various problems.
How To Free Up Ram Space On My Phone
Recommended Readings:
