- Php Parse Markdown
- Parse_mode=telegram.parse_mode.markdown
- Parse Markdown Powershell
- Parse_mode Markdown V2
Integrate Kapacitor into your monitoring system by sending alert messagesto supported event handlers.Currently, Kapacitor can send alert messages to specific log files and specific URLs,as well as to applications such as Slack and HipChat.
Emacs markdown-mode 1.3 released. پارامتر parsemode خودش دو نوع رو میپذیره، HTML و Markdown. اگر از نوع HTML استفاده کنید برای ارسال متنهای قالببندی شده باید متنتون رو توی تگهایی که تلگرام اجازه داده قرار بدید و مثل کد بالا اون رو ارسال. @bot.messagehandler (contenttypes='text') def sendwelcome (message): if message.text in otvet: bot.sendmessage (message.chat.id, otvet message.text) elif.
This document offers step-by-step instructions for setting up event handlers with Kapacitor,including relevant configuration options and TICKscript syntax.Currently, this document doesn’t cover every supported event handler, but we willcontinue to add content to this page over time.For a complete list of the supported event handlers and for additional information,please see the event handler reference documentation.
HipChat Setup
Telegram Setup
HipChat setup
HipChat is Atlassian’s web service for group chat,video chat, and screen sharing.Configure Kapacitor to send alert messages to a HipChat room.
Requirements
To configure Kapacitor with HipChat, you need:
- Your HipChat subdomain name
- Your HipChat room name
- A HipChat API access token for sending notifications
HipChat API access token
The following steps describe how to create the API access token.
From the HipChat home page, access Account settings by clicking on theperson icon in the top right corner.
Select API access from the items in the left menu sidebar.
Under Create new token, enter a label for your token (it can be anything).
Under Create new token, select Send Notification as the Scope.
Click Create.
Your token appears in the table just above the Create new token section:
Configuration
In the [hipchat] section of Kapacitor’s configuration file, set:
enabledtotruesubdomainin theurlsetting to your HipChat subdomain
The optional configuration settings are:
room
Set to your HipChat room.This serves as the default chat ID if the TICKscript doesn’t specify a chat ID.
token
Set to your HipChat API access token.This serves as the default token if the TICKscript doesn’t specify an API access token.
global
Set to true to send all alerts to HipChat without needing to specify HipChat in TICKscripts.
state-changes-only
Set to true to only send an alert to HipChat if the alert state changes.This setting only applies if the global setting is also set to true.
Sample configuration
TICKscript syntax
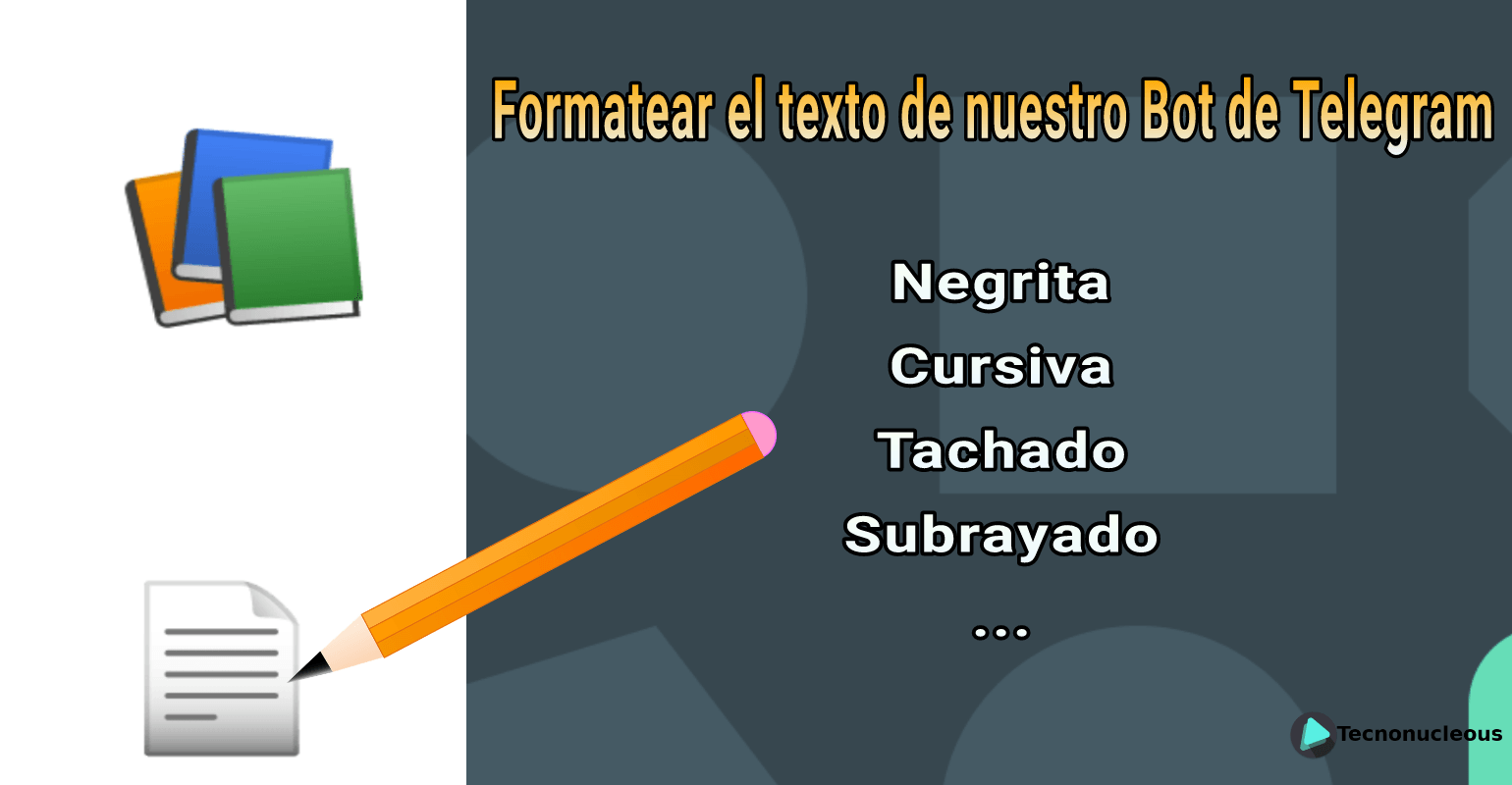
The .room() and .token() specifications are optional.If they aren’t set in the TICKscript, they default to the room andtoken settings in the [hipchat] section of the kapacitor.conf.
Php Parse Markdown
If global is set to true in the configuration file, there’s noneed to specify .hipChat() in the TICKscript.Kapacitor sends all alerts to HipChat by default.
.room('<HipChat-room>')
Sets the HipChat room.
.token('<HipChat-API-token>')
Sets the HipChat API access token.
Examples
Send alerts to the HipChat room set in the configuration file
Configuration file
TICKscript
The setup sends Hey, check your CPU to the my-alerts room associated withthe testest subdomain.
Send alerts to the HipChat room set in the TICKscript
Configuration file
TICKscript
The setup sends Hey, check your CPU to the random room associated withthe testest subdomain.Notice that .room() in the TICKscript overrides the room setting in theconfiguration file.
Telegram setup
Telegram is a messaging app.Configure Kapacitor to send alert messages to a Telegram bot.
Requirements
To configure Kapacitor with Telegram, you need:
- A Telegram bot
- A Telegram API access token
- Your Telegram chat ID
Telegram bot

The following steps describe how to create a new Telegram bot.
Search for the @BotFather username in your Telegram application.
Click Start to begin a conversation with @BotFather.
Send
/newbotto @BotFather.@BotFather responds:
Alright, a new bot. How are we going to call it? Please choose a name for your bot.
@BotFather will prompt you through the rest of the bot-creation process; feelfree to follow his directions or continue with our version of the steps below.Both setups result in success!
Send your bot’s name to @BotFather.
Your bot’s name can be anything.Note that this is not your bot’s Telegram
@username; you’ll create the usernamein step 5.@BotFather responds:
Download free mechwarrior 2 1.1 patch software. Good. Now let’s choose a username for your bot. It must end in
bot. Like this, for example: TetrisBot or tetris_bot.Send your bot’s username to @BotFather.
Your bot’s username must end in
bot.For example:mushroomKap_bot.BotFatherresponds:Done! Congratulations on your new bot. You will find it at t.me/
. You can now add a description, about section and profile picture for your bot, see /help for a list of commands. By the way, when you’ve finished creating your cool bot, ping our Bot Support if you want a better username for it. Just make sure the bot is fully operational before you do this. Use this token to access the HTTP API:
For a description of the Bot API, see this page: https://core.telegram.org/bots/api
Begin a conversation with your bot.
Click on the
t.me/<bot-username>link in @BotFather’s responseand click Start at the bottom of your Telegram application.Your newly created bot will appear in the chat list on the left side of the application.
Telegram API access token
The following section describes how to identify or create the API access token.
Telegram’s @BotFather bot sent you an API access token when you created your bot.See the @BotFather response in step 5 of the previous section for where to find your token.If you can’t find the API access token, create a new token with the steps below.
Send
/tokento @BotFatherSelect the relevant bot at the bottom of your Telegram application.
@BotFather responds with a new API access token:
You can use this token to access HTTP API:
For a description of the Bot API, see this page: https://core.telegram.org/bots/api
Telegram chat ID
The following steps describe how to identify your chat ID.
Paste the following link in your browser.Replace
<API-access-token>with the API access token that you identifiedor created in the previous section:https://api.telegram.org/bot<API-access-token>/getUpdates?offset=0Send a message to your bot in the Telegram application.The message text can be anything; your chat history must include at leastone message to get your chat ID.
Refresh your browser.
Identify the numerical chat ID in the JSON provided in the browser.In the formatted example below, the chat ID is
123456789.
Configuration
In the [telegram] section of Kapacitor’s configuration file set: download free, software home depot wall patch kit.
enabledtotruetokento your API access token
The default url setting (https://api.telegram.org/bot) requires no additional configuration.
The optional configuration settings are:
chat_id
Set to your Telegram chat ID. This serves as the default chat ID if the TICKscript doesn’t specify a chat ID.
parse-mode
Set to Markdown or HTML for Markdown-formatted or HTML-formatted alert messages.The default parse-mode is Markdown.
disable-web-page-preview
Set to true to disable link previews in alert messages.
disable-notification
Set to true to disable notifications on iOS devices and disable sounds on Android devices.When set to true, Android users continue to receive notifications.
global
Set to true to send all alerts to Telegram without needing to specify Telegram in TICKscripts.

state-changes-only
Set to true to only send an alert to Telegram if the alert state changes.This setting only applies if the global setting is also set to true.
Sample configuration
TICKscript syntax
Parse_mode=telegram.parse_mode.markdown
The .chatId(), .disableNotification(), .disableWebPagePreview(), and .parseMode() specifications are optional.If they aren’t set in the TICKscript, they default to the chat-id, disable-notification,disable-web-page-preview, and parse-mode settings in the [telegram] section of the configuration file.Note that if global is set to true in the configuration file, there’s no need to specify.telegram() in the TICKscript; Kapacitor sends all alerts to Telegram by default.
.chatId('<chat_id>')
Sets the Telegram chat ID.
.disableNotification()
Disables notifications on iOS devices and disables sounds on Android devices.Android users continue to receive notifications.
.disableWebPagePreview()
Disables link previews in alert messages.
.parseMode(['Markdown' | 'HTML'])
Sets Markdown or HTML as the format for alert messages.
Examples
Send alerts to the Telegram chat ID set in the configuration file
Configuration file
TICKscript
The setup sends Might want to check your CPU to the Telegram bot associatedwith the chat ID 123456789 and API access token abcdefghi:xxxxxxxxxxxxxxxxxxxxxxxxxxxxxxxxxxxx. Carla jonesolms ai ci program.
Send alerts to the Telegram chat ID set in the TICKscript
Configuration file
TICKscript
The setup sends Might want to check your CPU to the Telegram bot associated with the chat ID 123456789 and API access token abcdefghi:xxxxxxxxxxxxxxxxxxxxxxxxxxxxxxxxxxxx.
Parse Markdown Powershell
Support and feedback
Parse_mode Markdown V2
Thank you for being part of our community!We welcome and encourage your feedback and bug reports for Kapacitor and this documentation.To find support, the following resources are available:
