So here are the steps that you can follow to buy more iPhone storage: increasing your memory from just 16 GB to 128 GB. Step 1: Take off your old memory flash card from your iPhone. This means you will need to literally open up your phone by unscrewing it and removing the memory. Step 2: Transfer all the data from the 16 GB memory to 128GB memory. Press and hold your home button. When the 'Side to power off' screen appears, press and hold the home button below your screen. After about 5 seconds, the screen will flash and return to your home screen. This clears your iPhone's RAM.
The easiest way to free up gigabytes of space on your iPhone is by deleting apps that you don’t use that take up a lot of room. When you navigate your way from Settings to the Manage Storage tab. Cache and app data are often culprits of ballooning the size an app takes on your phone and slowly taking up precious storage space. However, if you get to the point where your phone is running out of free space, newer Android versions will automatically delete cached files. On an iPhone, launch Settings, choose General and select Storage. Choose the first app you want to remove and select Delete App. Tap Delete to confirm that you wish to uninstall the app from your.
Keep Apple devices in sync
Though iPhone viruses are rare, they can happen. Typically, this occurs through a few different methods, but it’s almost never totally your fault.
Hackers are clever, and are always finding new ways to infect devices for nefarious purposes. You can get a virus from clicking links you don't recognize, or downloading sketchy apps.
A common method for hackers to load viruses and malware on your iPhone is via iMessage. You’ll get a message telling you something urgent, and encouraging you to click a link to resolve an issue or claim a prize. When you do, your phone is subject to whatever is on the other end – and it’s almost never good.
If you believe your iPhone has a virus, we’ll show you how to clean your phone from virus threats, how tog et rid of a virus on your phone already, and discuss some apps that can help keep your Mac and iPhone safe from harm.
How to find out if My iPhone Has a Virus or Other Malware?
Plainly put, your iPhone will be acting strangely. Devices with viruses or malware are often slow, and can hijack normal functionality, like search. This is why removing viruses from iPhone or iPad is so important.
If your phone is acting abnormally, consider what links you may have clicked recently. There’s no Safari virus on iPhone, but Safari can be a gateway for hackers to load malware or other bloatware onto your device.
You should also think about which apps you've recently downloaded. Apps are a direct way for hackers to gain entry to your phone, and it's not always as direct as it seems. Developers often use snippets of code called APIs that are open source to access services in the cloud, and hackers have been known to inject malware and viruses into APIs.
Though this article will show you how to clean your iPhone from virus threats, prevention is still the best path forward. Don’t click links you’re not confident in, and don’t download sketchy apps from any source.
Why are iPhone viruses so rare?
Apple does a really good job of keeping the iOS ecosystem locked. The ‘walled garden’ keeps virus threats at bay. Though some threats have been detected, Apple’s diligence keeps the volume of viruses on iPhone really low.
Code developers submit is also checked routinely for suspicious API calls or strange text. When the review team detects an issue, they communicate with the developer.
How To Remove a Virus from iPhone
Now that we know why it happens, let’s discuss how to get rid of virus on phone and keep it from occurring again.
Delete apps that look suspicious
Dig through the apps on your phone: do any look suspicious? Do you recall downloading each of them, and do you use them often enough to keep around?
The answer to “how do i get a virus off my iPhone?” is often as simple as deleting an app. Apps have associated files, and deleting them typically removes the files they imported. All you need to do is press and hold on the app icon, and select “Remove App” from the menu that appears.
Clear history and website data
Understanding how to delete virus from iPhone history is critical, too. Viruses can live in your browser history or website data, especially if you revisit a suspect website on your phone often. Viruses can re-inject files onto your phone, perhaps doing more damage.
Here’s how to reset your website history and data:
- Open the Settings app on your iPhone
- Select “Safari”
- Select “Clear History and Website Data”
- Choose “Clear History and Data” from the menu that appears
Restart your iPhone
Viruses and malware often happen while your phone is operating, and shutting your phone off completely can stop a virus or malware form working. It’s a simple measure that can often save you a lot of headache.
Keep in mind you will have to shut your phone down; putting it into Airplane Mode won’t do the trick. All you have to do is hold down the power button on the left side of your iPhone and the volume up button on the right side for a few seconds. On the screen that appears, slide the icon at the top of the screen to power your phone off.
Restore your phone from a previous backup version
Apple provides a small sliver of iCloud storage for backups, but it’s often not enough to store many backups. It’s also not a useful method if you’ve had a virus on your phone for a long while. Each backup iCloud has may also be corrupted!
This is why it’s best to have your own backup program, and why AnyTrans is an app you should download for Mac right away.
AnyTrans allows you far more control over your backups than Apple allows via iCloud. The app allows you to download any files or folders to your Mac, and sync iOS devices to your Mac’s storage. The wired connection to your Mac also sidesteps the often clumsy iCloud syncing protocols, and lets you get direct access to backups of your iPhone stored on your Mac or an associated external drive.
Because you have full control of where your backups are housed – and how many you hold onto – you can keep a reliably safe backup of your iPhone tucked away, and restore to it if you ever run into issues with viruses or malware on your iPhone. AnyTrans is really the safest solution for backing up and syncing your iPhone.
How To Clean Up Your Phone Memory
Reset with Factory Settings
If all else fails, or you simply want to start completely over with your iPhone, you can always reset your device to factory settings and start anew. Know that any data you haven’t backed up will be lost, so it’s a good idea to take advantage of everything AnyTrans has to offer before going this route.
First, you’ll need to remove your iPhone from Find My iPhone, if it’s enrolled. Here’s how:
- Open the Settings app on your iPhone
- Select your name banner at the top of the screen
- Select ‘Find My”
- Select “Find My iPhone”
- Toggle all settings off
To reset your phone to factory settings, follow these steps:
- Open the Settings app on your phone
- Select “General”
- Select “Reset”
- Select “Erase All Content and Settings”
- Enter the passcode for your iPhone
- Tap “Erase”
Your phone will begin the process of deleting all of your data and settings. It will then reboot as though it were a brand new phone.
Tips how to keep your iOS device secure
Remember, preventing issues is far better than solving them! Now that you know to never click a link you’re not totally sure is legitimate, here are a few extra tips to ensure you never get another virus on your phone.
Download apps only from Appstore
Getting apps via other sources is possible, but you should never do it. Always download apps from the App Store, and never ‘sideload’ apps from the web or a secondary app marketplace.
When downloading apps, always read reviews. If an app has a low rating, it may be because users notice signs of a virus without understanding the app is at fault. If review note the phone slows down when the app runs or any other odd behavior, skip the download.
Keep iOS system updated
Each time Apple updates iOS, it comes with tons of security improvements. Apple never discusses what fixes it has made, but the latest version of iOS is always the safest.
Similarly, don’t download older iOS builds unless it’s directly from Apple. Even if you’re not crazy about the latest and greatest version of iOS, it’s safer than downloading iOS from somewhere else, which could itself carry viruses and malware.
Keep app Updated
You know how app updates often say “bug fixes and improvements”? That’s because ‘bugs’ and ‘improvements’ are often security patches!
Always keep your apps up to date. Apps that haven’t delivered updates in a long while may be carrying malware, too. Remember how we told you Apple checks code for suspicious activity? If a developer knowingly added a virus to their app and ships an update, Apple will check the code and hackers can be caught.
Pro tip: free gigabytes from unused file and photos
Keeping your Mac and iPhone in sync is popular, as having the same files, folders, and images across all of your devices just makes life easier. You can free up precious space for your synced apps, files, folders, and images with Gemini.
Gemini is dedicated to finding duplicate files, and deleting them if you choose. Your iPhone and Mac being totally harmonious sometimes means files and images are duplicated, causing unnecessary storage space to be occupied. You could ignore this, but why? Duplicate files are just clutter you don’t need.
Cleaning your Mac with Gemini and syncing your folders and images to iPhone ensures storage across your devices remains clear and concise, and you only keep the files you really want and need.
Conclusion
Viruses on Mac are never fun to deal with, so be sure to take preventative measures. The last thing you’d want to do is have to reset your phone just because you clicked a strange link in a text message!
Gemini and AnyTrans help keep your iPhone synced, backed up, and free of unwanted files. Both are available for free as part of a seven day trial of Setapp, the world’s most robust suite of apps for your Mac. While these two apps alone are reason enough to give Setapp a try, there are nearly 200 other apps available in the Setapp suite you’ll love, too.
When your trial ends, access to Setapp is only $9.99 per month. It’s an incredible bargain for access to over 200 apps, so why hesitate any longer? Give Setapp a try now!
Meantime, prepare for all the awesome things you can do with Setapp.
Read onSign Up
When you set up iCloud, you automatically get 5GB of storage. You can use that space for your iCloud backups, to keep your photos and videos stored in iCloud Photos, and your documents up to date in iCloud Drive. You can make more space or buy more storage any time.
See how much iCloud storage you're using
Your iCloud storage is different from the storage capacity that comes with your device. Learn the difference between storage on your device and in iCloud.
On your iPhone, iPad, or iPod touch
Go to Settings > [your name] > iCloud. To see more detailed information about how apps and services are using your storage, tap iCloud Storage or Manage Storage.
On your Mac
Go to Apple menu > System Preferences > Apple ID > iCloud. To see more detailed information about how apps and services are using your storage, click Manage.
On your PC
On the web
On a supported browser, sign in to iCloud.com, then click Account Settings.
Upgrade or downgrade your iCloud storage
You can buy more storage or downgrade your storage at any time. Plans start at 50GB for $0.99 (USD) a month. If you choose 200GB or 2TB plans, you can share your storage with family. Learn more about plans and prices in your region.
You can also make more space using the steps below.
Make more space available in iCloud
If you run out of iCloud storage, your device won’t back up to iCloud, new photos and videos won't upload to iCloud Photos, and iCloud Drive, other iCloud apps, and text messages won't stay up to date across your devices. And you can't send or receive emails with your iCloud email address.
You can free up storage in iCloud by deleting content that you're not using:
Before you delete anything, you might want to archive or make copies of the information you store in iCloud.
Manage your iCloud Backup
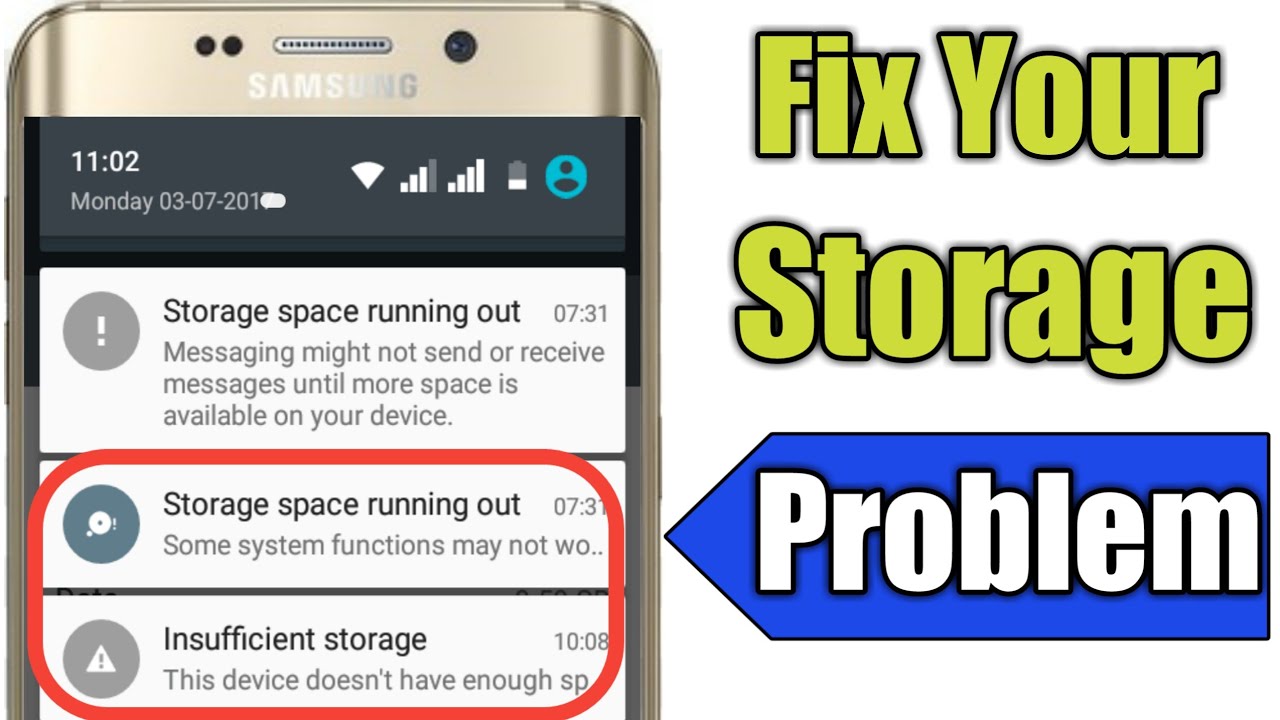
When you back up your iPhone, iPad, or iPod touch to iCloud, the most important information on your device is backed up automatically. Backups can include your documents, photos, and videos. Learn more about what iCloud backs up.
Many iOS apps automatically back up to iCloud after you install them. You can decrease the size of your iCloud Backup and free up space in iCloud when you turn off backups for apps that you're not using or delete old iCloud backups.
Choose which apps to back up on your iPhone, iPad, or iPod touch
- Go to Settings > [your name] > iCloud.
- Tap Manage Storage > Backups.
- Tap the name of the device that you're using.
- Under Choose Data to Back Up, turn off any apps that you don't want to back up.
- Choose Turn Off & Delete.
When you confirm that you want to Turn Off & Delete an app, it turns off iCloud Backup for that app and removes all of its information from iCloud.
Some apps are always backed up and you can't turn them off.
Delete backups and turn off iCloud Backup for your device
You can delete old iCloud backups for the device you're currently using, or older devices you may not use anymore. iCloud backups are available for 180 days after you disable or stop using iCloud Backup.
iPhone, iPad, and iPod touch
- Go to Settings > [your name], then tap iCloud.
- Tap Manage Storage > Backups.
- Tap the name of the device whose backup you'd like to delete.
- Tap Delete Backup > Turn Off & Delete.
When you delete a backup, it also turns off iCloud Backup for your iPhone, iPad, or iPod touch.
Mac
- Go to Apple menu > System Preferences > Apple ID, then click iCloud.
- Click Manage and select Backups.
- Select one of the device backups, then click Delete. If you want to turn off Backup and remove all backups for that device from iCloud, choose Delete when you're asked to confirm.
When you delete a backup, it also turns off iCloud Backup for your device.
Windows PC
- Open iCloud for Windows.
- Click Storage.
- Select Backup from the items listed.
- Select one of the device backups, then click Delete. If you want to turn off Backup and remove all backups for that device from iCloud, choose Delete when you're asked to confirm.
When you delete a backup, it also turns off iCloud Backup for your device.
Reduce the size of your iCloud Photos
iCloud Photos uses your iCloud storage to keep all of your photos and videos up to date across your devices. You can make more space in iCloud when you delete photos and videos that you no longer need from the Photos app on any of your devices.
Before you delete anything, make sure that you back up the photos and videos that you still want. When you use iCloud Photos and delete a photo or video on one device, it's also deleted on all other devices where you're signed in with the same Apple ID.


Use these steps to delete photos and videos from your iCloud Photos.
iPhone, iPad, and iPod touch
- Open the Photos app, then tap Photos at the bottom of your screen.
- Tap Select, and choose one or more photos or videos that you want to delete.
- Tap Delete , and then tap Delete Photo.
Mac
- Open the Photos app.
- Select the photos and videos that you want to delete.
- Choose Image, then click Delete Photos.
iCloud.com
- From your iPhone, iPad, or computer, sign in to iCloud.com.
- Tap the Photos app.
- Select the photos or videos that you want to delete.
- Tap Delete, then tap Delete.
To select multiple photos or videos, tap Select on iOS or iPadOS, or press and hold Command on a Mac or Control on a PC while you select the items. To select all, press and hold Command-A on macOS or Control-A on Windows, or tap Select All on iOS or iPadOS.
You can recover photos and videos that you delete from your Recently Deleted album for 30 days. If you want to remove content from Recently Deleted album faster, tap Select, then select the items you want to remove. Tap Delete > Delete. If you exceed your iCloud storage limit, your device immediately removes any photos and videos you delete and they won't be available for recovery in your Recently Deleted album.
Reduce the size of your photo library
If you don't use iCloud Photos, your Camera Roll is part of your iCloud Backup. To check how much storage it's using in iCloud Backup, follow these steps.
- Go to Settings > [your name], then tap iCloud.
- Tap Manage Storage.
- Tap Backups.
- Tap the name of the device you're using, then look at Photos.
To reduce the size of your Photos backup, save your photos and videos to your computer, then manually back up your iOS device. If you want to keep your photos and videos on your iOS device, you can turn off Photos in Backup or buy more storage. If there are any photos that you don't want to keep, you can delete them. Open Photos and select the item that you want to delete. Then tap Delete and tap Delete Photo.
Delete folders or files in iCloud Drive
How To Clean Out Your Phone Storage Without
You can manage and delete folders or files you store in iCloud Drive from your iPhone, iPad, iPod touch, Mac, or PC. If you're a participant in someone else's shared folder, it does not count towards your iCloud storage. Learn more about folder sharing in iCloud Drive.
With iOS 11 or later, files that you delete from iCloud Drive remain in Recently Deleted for 30 days before they're removed from your device.
iPhone, iPad, or iPod touch
- Go to the Files app and tap Browse.
- Under Locations, tap iCloud Drive > Select.
- Choose the folders or files that you want to delete, then tap Delete .
- Go to Locations > Recently Deleted > Select.
- Choose the files that you want to delete.
- Tap Delete.
Mac
You can manage your iCloud Drive files from the iCloud Drive folder in Finder:
- If you need to, turn on iCloud Drive on your Mac:
- Go to Apple menu > System Preferences > Apple ID, then click iCloud.
- Sign in with your Apple ID.
- Turn on iCloud Drive. In Options, make sure that you select the apps or folders for the files you want to manage.
- Open Finder and go to the iCloud Drive folder.
- Drag an item to the Trash, or move it to a different folder on your Mac.
- Open Trash, then right-click the files that you want to delete.
- Select Delete Immediately.
Windows
On a PC with Windows 7 or later, you can manage your iCloud Drive files using Windows Explorer. Use these steps to add an iCloud Drive folder to Windows Explorer:
- Download and install iCloud for Windows.
- Sign in with your Apple ID.
- Turn on iCloud Drive.
- Go to the iCloud Drive folder.
- Select the folders or files that you want to delete.
- Click Delete.
iCloud.com
- From your iPad or computer, sign in to iCloud.com.
- Tap the iCloud Drive app.
- Select the files that you want to delete, then tap Delete.
- Open the iCloud Drive folder and tap Recently Deleted.
- Select the folders or files that you want to delete.
- Tap Delete.
Delete texts and attachments in Messages
When you use Messages in iCloud, all of your text messages and the attachments you send and receive use your iCloud storage. You can make more space available when you delete texts and attachments—like photos, videos, and files—that you don't need anymore.
iPhone or iPad
To delete a message or attachment, follow these steps:
- In a message conversation, touch and hold the message bubble or attachment that you want to delete.
- Tap More.
- Tap Delete , then tap Delete Message. If you want to delete all messages in the thread tap Delete All, in the upper-left corner. Then tap Delete Conversation.
To delete multiple attachments from a contact or conversation, follow these steps: What is dmg pill.
- In a message conversation, tap the contact's name at the top of the screen.
- Tap Info .
- Select See All Photos
- Tap Select, tap the images you'd like to delete.
- Tap Delete, then tap Delete Attachment to confirm.
To delete an entire conversation, follow these steps:
- Swipe left over the conversation that you want to delete.
- Tap Delete.
- Tap Delete again to confirm.
Mac
To delete a message or attachment, follow these steps:
- Open a message conversation.
- Control-click the blank area of a message bubble that you want to delete.
- Choose Delete.
- Click Delete.
To delete an entire conversation, follow these steps:
- Control-click a conversation.
- Choose Delete Conversation.
- Click Delete.
Delete messages and manage Mail
How To Clean Out Your Phone Storage Space
You can free up iCloud space when you delete email messages from your iCloud email account. You can also move email messages from your iPhone, iPad, or iPod touch to your Mac or PC, where they no longer count against your iCloud storage.
Use the steps below to delete messages from your account. Remember that messages with large attachments take up more space than simple text emails.
iPhone, iPad, or iPod touch
If your iPhone, iPad, or iPod touch is set up to access iCloud email, you can delete messages from any mailbox, then empty the Trash to free up space:
- Swipe left across any message to delete it.
- Tap your Trash folder.
- Delete messages one at a time, or tap Edit, tap Select All, and then tap Trash to delete all of them.
Mac or Windows PC
If you use iCloud Mail with a desktop email app, such as Mail on your Mac or Microsoft Outlook on your PC, use these steps:
- Mail on your Mac: Delete the messages that you no longer want, then choose Mailbox > Erase Deleted Items and select your iCloud email account from the menu.
- Microsoft Outlook 2010 through Outlook 2016 (Windows): Delete the messages that you no longer want. Outlook will permanently delete your messages the next time you close and restart the app.
iCloud.com
- From your iPad or computer, sign in to iCloud.com.
- Tap Mail.
- Delete the messages that you no longer want, then tap Settings and select Empty Trash.
Delete voice memos
With Voice Memos in iCloud, your voice recordings are stored in iCloud.* You can easily delete them if you need more space.
Open Voice Memos and delete the recording that you don't want. It then moves to Recently Deleted, where it deletes permanently after 30 days. Until then, you can choose to restore it or delete it permanently. Select Recover All or Erase All to affect all recordings at one time.
* If you use iOS 11 or earlier, or macOS High Sierra or earlier, your Voice Memos are included in iCloud Backup, not iCloud.
Learn more about iCloud storage
- Find out what's in Others in your iCloud storage.
- If you have a web-only iCloud account, you can reduce how much of your 1 GB total of storage that you're using by moving or deleting documents.
- For more information on availability of iCloud features, see the iCloud system requirements.
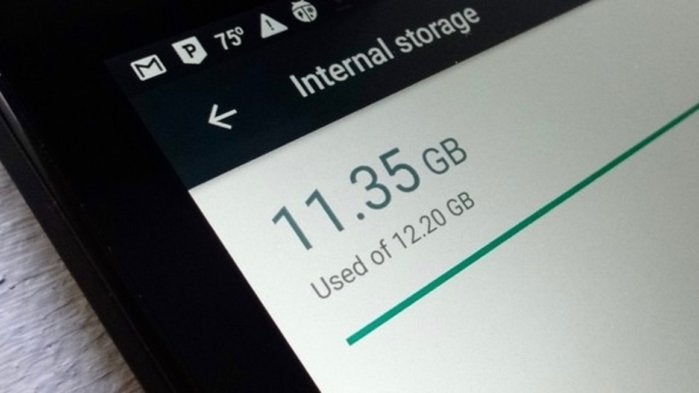
Learn how iCloud operates in China mainland.
