- Samsung Data Migration For Mac
- Samsung Data Migration Tool
- Samsung Data Migration And Magician Software
Summary :
Are you a Samsung SSD user? Want to do Samsung data migration Windows 10? In this post, two Samsung data migration tools – MiniTool ShadowMaker and MiniTool Partition Wizard are recommended to you so that you can make an SSD migration in Windows 10 from an old/small HDD or SSD to a new SSD.
Data migration Samsung Data Migration Software for Consumer SSD (2) This Samsung-proprietary software was designed specifically for Samsung SSD products and is available for any Samsung SSD products, including 470 Series, 750 Series, 830 Series, 840. Samsung Data Migration (SDM) is a data migration software that allows you to transfer over all existing files and programs from a current HDD or SSD to a new Samsung drive such as Samsung 850 EVO SSD, Samsung 840 Pro SSD, etc. It also allows you to clone a larger capacity drive to a smaller Samsung SSD.
Quick Navigation :
What Is Samsung Data Migration?
To put it simply, Samsung is a world-famous company which has produced several top-notch SSDs. Due to the merits of SSD, to migrate disk data from HDD to SSD is a smart choice.
Then, Samsung has its own data migration tool called Samsung Data Migration which is designed as a simple solution for disk clone. For the computer users who intend to upgrade from an existing hard drive to a new Samsung SSD, Samsung Data Migration is dispensable since it can work as a cloning tool.
Perhaps you are looking for: What Is Samsung Magician and What to Do if It Fails?
Samsung Data Migration Cloning Failed
As for the Samsung SSD users, this software will be the first option for disk cloning.
However, when doing Samsung data migration Windows 10, you are easy to suffer from some issues although the software does a big favor in disk upgrade.
Here is an actual example.
Currently in the process of cloning my HDD to SSD using Samsung Data Migration software, and after about 5 hours of being stuck on 99%, I'm about ready to give up on it and just do a fresh install of Windows 10 on the SSD. But the problem is after hitting cancel, nothing happens and it's been an hour since. reddit.com
This example from one forum online tells you Samsung Data Migration cloning failed issue – stuck at 99% in Windows 10.
In addition, many Samsung users complain that Samsung Data Migration can’t be installed. Or this tool is not compatible with other manufacturers’ SSD.
If you are also suffering from Samsung SSD data migration cloning failed issue, what should you do for data migration in Windows 10?
This post will focus on how to solve this issue by the Samsung data migration tools.
MiniTool Software for Samsung Data Migration Windows 10
What if you fail to clone or migrate Windows 10 with Samsung Data Migration tool? Is it possible to finish the Windows 10 data migration successfully? Get the answers from the following paragraphs.
Actually, as for the persons who have succeeded in cloning HDD to SSD, they use a professional Samsung SSD migration tool. Which one tool is professional in place of Samsung Data Migration software to clone disk from HDD to SSD so as to fix migration issues?
Here we recommend you these two tools – MiniTool ShadowMaker and MiniTool Partition Wizard which are developed by the MiniTool Team.
Samsung SSD Migration Windows 10 – MiniTool ShadowMaker
Why choose MiniTool ShadowMaker for disk cloning?
MiniTool ShadowMaker, the professional and free backup software, helps to back up files, system, disk, and partition.
Additionally, it can be a free and mighty disk cloning program, supporting data migration with several SSD brands, not limited to Samsung.
As an alternative to Samsung Data Migration, this Samsung SSD software provides you with Clone Disk feature to transfer all contents from old hard drive to the new Samsung SSD in Windows 10/8/7 without losing data or messing up the cloning process.
Just download MiniTool ShadowMaker Trial Edition and install this data migration software to have a 30-day free trial. Then, you are able to effectively accomplish the data migration by yourself on Windows 10 computer.
How to Clone Hard Drive to Samsung SSD?

Before Samsung data migration Windows 10:
- Connect your Samsung SSD to your computer via SATA/USB. Please note that the SSD can be detected by Windows.
- The target SSD should have enough disk space to hold the contents of the source disk.
Samsung Data Migration For Mac
After that, follow the step-by-step instruction to begin disk cloning for Windows 10 computer.
Step 1: Double-click this SSD migration software installed on your PC to launch it.
Step 2: Then, this Samsung Data Migration alternative will go to the Home page. From the Tool Bar, you know this tool aims at backup and restore. Then, you probably ask us: it can be used to do Samsung data migration Windows 10, right? Don’t doubt this.
It can also be as Samsung migration software Windows 10 for Samsung SSD clone by means of the feature Clone Disk that locates in Tools page. Just click it to the next step.
Step 3: Then, you can enter the interface where you need to select the source disk and target disk for Samsung data migration for Windows 10.
Just click the corresponding section for the disk choice and click Finish to go back disk copy interface. After the source and target disks are selected, click OK to continue the Samsung SSD clone.
1. More often than not, the system disk is chosen as the source disk to be cloned to Samsung SSD for the better performance, for instance, the fast read-write speed for your Windows 10 computer.
2. MiniTool ShadowMaker will give you a warning that Samsung data migration will delete files. Thus, please ensure no important files are saved on this SSD or you have backed up your files.
Step 4: In the Process page, you see Windows 10 Samsung data migration will be finished in a few minutes. Just wait in patience.
After MiniTool ShadowMaker successfully finishes Samsung data migration Windows 10, a small window will pop out and tell you some information: if both the source disk and target disk are connected to your computer, Windows operating system will mark one disk as offline.
You can choose to disconnect anyone when first booting the PC.
1. If you only want to make a disk backup by clone method, you can directly remove the target disk.
2. But in this post, you clone HDD (OS disk) to SSD for disk upgrade, namely, you use the target disk – Samsung SSD to replace the old HDD. So, shut down your PC, remove the source disk and put the SSD in the original place. And then, you can boot your PC normally.
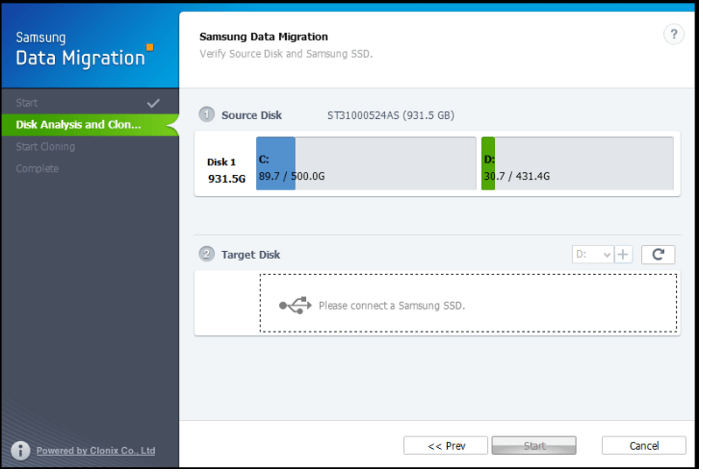
Now, Windows 10 Samsung data migration has been done with MiniTool ShadowMaker. If you are looking for such a piece of mighty Windows 10 data migration tool, just free download this Samsung Data Migration alternative.

Samsung SSD Migration Windows 10 – MiniTool Partition Wizard
In addition, there is another piece of Samsung data migration software Windows 10, MiniTool Partition Wizard. As a professional partition manager, it can be used to cope with many disk management issues, for instance, resize/extend/delete/format partition, convert MBR to GPT and vice versa, recover lost partition, rebuild MBR and so forth.
As to Samsung SSD data migration, MiniTool Partition Wizard overcomes the defect of Samsung Data Migration tool. And it can satisfy users’ needs since it puts forward perfect solution for the clone by its powerful features.
It features including Migrate OS to SSD/HD, Copy Partition and Copy Disk are useful to do Samsung data migration for Windows 10. Just get this software to have a try in case of Samsung Data Migration cloning failed.
Copy Partition: it only helps to clone a single partition rather than the entire disk to the unallocated space of the Samsung SSD.
Migrate OS to SSD/HD: This feature allows you to not only do Samsung data migration for OS but also copy the entire system disk to SSD/HD.
Copy Disk: It is available to transfer all the content on the source disk (OS disk and data disk are supported) to Samsung SSD.
If you want to upgrade your old or small hard drive, both the second and third features are suitable. Here take the last one feature as an example to show you some details in Windows 10.
Step 1: Go to MiniTool Partition Wizard main interface, and then click Copy Disk from Convert Disk.
Step 2: Select one target disk to save the disk copy and here we use an SSD. Note that the SSD should be large enough for the disk copy.
Step 3: Choose one copy option in the following interface. In order to gain a good performance, you’d better check Align partitions to 1MB.
If your target disk – SSD is a GPT disk, you need to choose Use GUID Partition Table for the target disk, but this option is not supported in MiniTool Partition Wizard Free Edition. Just get an advanced edition.
Related article: The Best Way to Clone MBR to GPT without Boot Issue
Step 4: This Samsung SSD migration software will tell you to modify the boot order in BIOS. Then, go back to the main interface and click the Apply button.
By following the above steps, you can easily transfer your hard drive to SSD and finish Samsung SSD data migration Windows 10.
When Do Samsung Data Migration Windows 10
Until now, we have told you two SSD disk clone tools and the detailed operations. As for disk copy, it is necessary to learn its specific cases. In other words, when can you choose to clone disk to SSD in Windows 10? Let’s look at the following content.
- The disk has been used for more than 5 years and your computer runs very slowly. In this case, to replace the old disk is a good way.
- Your hard drive is too small to save a lot of Then, you choose to upgrade to a larger one.
- You purchase one computer and decide to throw away the old computer, so please ensure you have a copy of the important files on the old computer disk.
- In order to make a backup for the vital data of your hard drive, you can choose to clone a disk to another disk.
To be specific, to do Samsung data migration is for disk upgrade and data backup. Under normal circumstances, the SSD is selected as the target disk. Among many SSDs, Samsung SSD has gained unanimous praise.
By cloning disk to SSD, your Windows 10 computer can have a good performance, especially the fast read-write speed. Do Samsung data migration for Windows 10 right now.
Conclusion
Are you using Samsung Data Migration in Windows 10 for disk clone but bothered by Samsung Data Migration cloning failed? Take it easy now! MiniTool ShadowMaker and MiniTool Partition Wizard can easily and effectively clone an old/small hard drive to Samsung SSD. Just free download one of them for a try.
As to any question towards using MiniTool software or any suggestion for our products, we are appreciated. So, tell us right now by writing an email and sending to [email protected] or leaving your comment on the following comment zone. Thanks in advance.
The case
Page contents:
Why do you need to clone multiple partitions?
Most of us have at least two partitions on our computers, one for OS and one for data. Some users even have different partitions for different categories of data, such as one partition for game data.
With more and more data saved on the computer, it works slower and slower. You may feel the urge to speed up your computer, so you consider replacing HDD with SSD. You can imagine how toilsome it is to reinstall OS, create new partitions and copy files manually to the new SSD. Is there a simple way to finish the task? Cloning multiple partitions on the old hard drive can be the answer.
How to do Samsung Data Migration multiple partitions clone?
Samsung SSDs are preferred by a lot of computer users when they plan to upgrade their current hard drives. Samsung Data Migration is the tool designed by Samsung to help its users transfer all the data on their old hard drives to Samsung SSDs. Before you start cloning multiple partitions with Samsung cloning software, please make sure:
◆ Your target Samsung SSD is one of those SSDs listed in Samsung Data Migration User Manual.
◆ If there are two or more partitions on the existing hard drive, Samsung Data Migration will clone the C: drive on which an operating system is installed and at most two more partitions. To ensure all the data can be cloned, you may merge partitions in the beginning.
How to clone multiple partitions with Samsung Data Migration?
1. Connect a Samsung SSD to your computer and affirm it is recognized.
2. Run Samsung Data Migration. It will automatically detect the drive with OS installed and select it as the Source Drive.
3. Select the Samsung SSD you just connected as the Target Drive. If you don’t see your SSD, click the Refresh button at the lower-right corner to make it detected.
4. Select additional volumes that you wish to clone besides the C: volume.
- If the Source Drive has two or fewer volumes apart from the C: volume, click on the volumes you wish to clone additionally from the Source Drive pane.
- If the Source Drive has three or more volumes apart from the C: volume, select all the volumes that you wish to clone additionally from the Source Drive combo box and then click the [+] button.
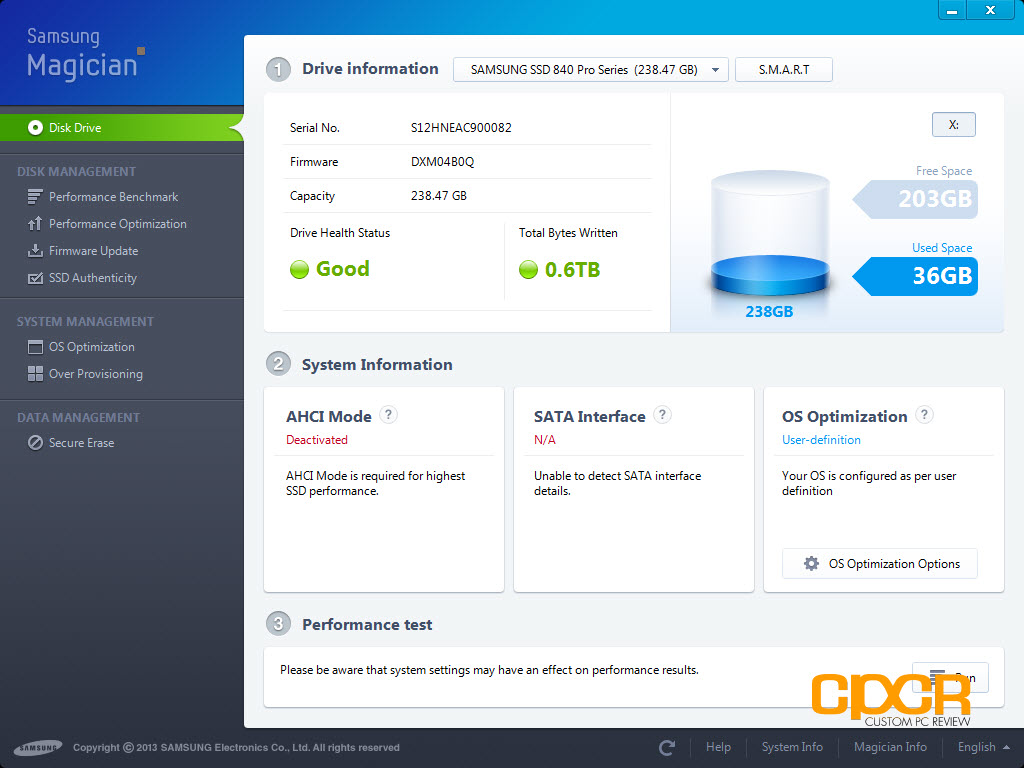
- You are allowed to adjust the capacity of each volume in the Target Drive pane using the slide bar.
5. Click on Start to begin the migration process. Once the cloning process is complete, the computer will shut down automatically within 20 seconds. Replace the old hard drive with the new Samsung SSD, and you will get the system and all your data back instantly.
Despite the convenience Samsung Data Migration brings us, some users are frustrated with Samsung Data Migration cloning failed, Samsung Data Migration access violation and other unexpected errors. Is there a superior tool to Samsung Data Migration in multiple partitions cloning?
An easier way to clone multiple partitions to Samsung SSD
To clone multiple partitions to Samsung SSD, AOMEI Backupper Standard, the best free disk cloning software for Windows 10/8.1/8/7/Vista/XP, can be the best Samsung Data Migration alternative.
◆ It offers Disk Clone which allows you to clone a whole disk no matter how many partitions it has. You can even clone larger HDD to smaller SSD as long as the SSD is big enough to hold all the data saved on the HDD.
◆ It provides Partition Clone and you are able to clone a specified partition, including a hidden partition.
◆ It has a user-friendly GUI which makes it simple enough to complete the cloning job.
◆ It supports all common SSD brands. You are allowed to clone HDD to PNY SSD, Samsung SSD, and WD SSD, etc.
Keep reading to learn how to clone a hard drive with multiple partitions via AOMEI Backupper in detail:
✌ Note:Backup files on the Samsung SSD before cloning, because it will be overwritten during the cloning process.
Samsung Data Migration Tool
Step 1. Connect the Samsung SSD to your computer and make sure it is detected. Download, install and run AOMEI Backupper.
Step 2. Click “Clone” on the left pane and select “Disk Clone”.
Tip: The Standard edition only supports cloning disks (containing OS) from MBR to MBR. If you want to clone system disk from GPT to GPT or between MBR and GPT, please use the advanced version, such as AOMEI Backupper Professional.
Step 3. Select the current hard drive as the source disk and click “Next”.
Step 4. Select the Samsung SSD as the destination disk and click “Next”.
Step 5. Tick “SSD Alignment” to use 4K partition alignment to optimize SSD performance. Confirm the operation and click “Start Clone”.
✐ Note: If you tick the “Sector by sector clone” option, AOMEI Backupper will clone every sector on your old hard drive whether it is used or not, which will take more time and occupy more storage space. You can also use “Edit Partitions” to adjust partition size on the destination disk after upgrading to higher editions.
Summary
Samsung Data Migration And Magician Software
Now you know how to achieve Samsung Data Migration multiple partitions clone. If you want to clone more than two partitions at one time or you choose other SSD brands such as PNY SSDs, Crucial SSDs, WD SSDs, etc, you should pick AOMEI Backupper. In addition to cloning multiple partitions, you can find quick workarounds to Samsung Data Migration MBR to GPT and WD Sync not working with AOMEI Backupper. Rush into this tool and discover more!
