Brandon Wilson & Tan Tran. We still get the questions about Internet Explorer migration to Edge Chromium once in a while, especially f rom Government Agency Customers, the questions usually related to the in-house legacy application’ compatibility and developer's tools. Today we discuss about all thing migration from IE to Edge, I have combined a check list of Edge's features.
- A differenza di Internet Explorer, Edge non supporta le tecnologie legacy ActiveX e BHO ma fornisce un sistema di estensioni, che a partire dalla prima versione basata su Chromium include supporto parziale per le estensioni di Google Chrome.
- Unfortunately it seems that there is currently no way to use Edge in a MS webbrowser control without using third party addons. While the proposed 'solution' to add dword:00002ee1 to FEATUREBROWSEREMULATION causes the webbrowser to (falsely) report Edge/12.9200AGENT as USERAGENT, in fact it still uses the Trident engine to render the web content.
- What is ActiveX Filter?
- How to Turn on or off ActiveX Filter?
- How To Disable ActiveX Filter?
- What Does ActiveX Filtering Door Work?
- What To Use ActiveX Filtering?
What is ActiveX Filter?
Edge Chromium Activex
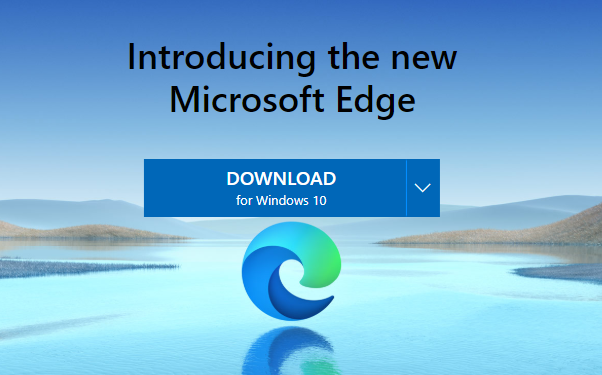
How to Disable, Turn off or Turn on ActiveX Filter?
Turn off All Websites :
Step 1 :
Open Internet Explorer or Microsoft Edge in Windows 10
Step 2 :
Tab on the Tool Button of Default Browser
Step 3 :

Move to Safety in scroll down menu > ActiveX Filter
Step 4 :
Remove the check mark next to ActiveX Filtering
Turn off For Individual Websites :
Step 1 :
Open Internet Explorer or Microsoft Edge in Windows 10
Edge Chromium Ieモード Activex
Step 2 :
Go the website you don’t want ActiveX Filter
Step 3 :
Tap the Filter button in the address bar > Turn off ActiveX Filtering
How Does ActiveX Filter Works?
This article describes how Internet Explorer mode (IE mode) integrates with the Microsoft Edge (Chromium) DevTools.
Understanding IE mode
IE mode allows enterprises to specify a list of web sites that only work in Internet Explorer 11. When you navigate to these web sites in Microsoft Edge (Chromium), an instance of Internet Explorer 11 runs and renders the site in a tab. The functionality allows enterprises to manage compatibility with technologies that are currently not compatible with any modern web browsers. Support for the following technologies is included in IE mode.
Activex Windows 10
- IE document modes
- ActiveX controls
- other legacy components
In IE mode, the rendering process is based on Internet Explorer 11. The Microsoft Edge (Chromium) process manager handles the lifetime of the rendering process. It is constrained to the lifetime of the tab for a specific site (or app). When a tab renders in IE mode, a badge appears in the address bar for the specific tab.
IE mode is currently available on Windows 10 Version 1903 (May 2019 Update), but is coming soon to all supported Windows platforms.
Launching the DevTools on a tab in IE mode
If you are trying to view the document mode of a web site in IE mode, choose the badge in the address bar.
If a tab is using IE mode, the DevTools do not work and the following conditions occur.
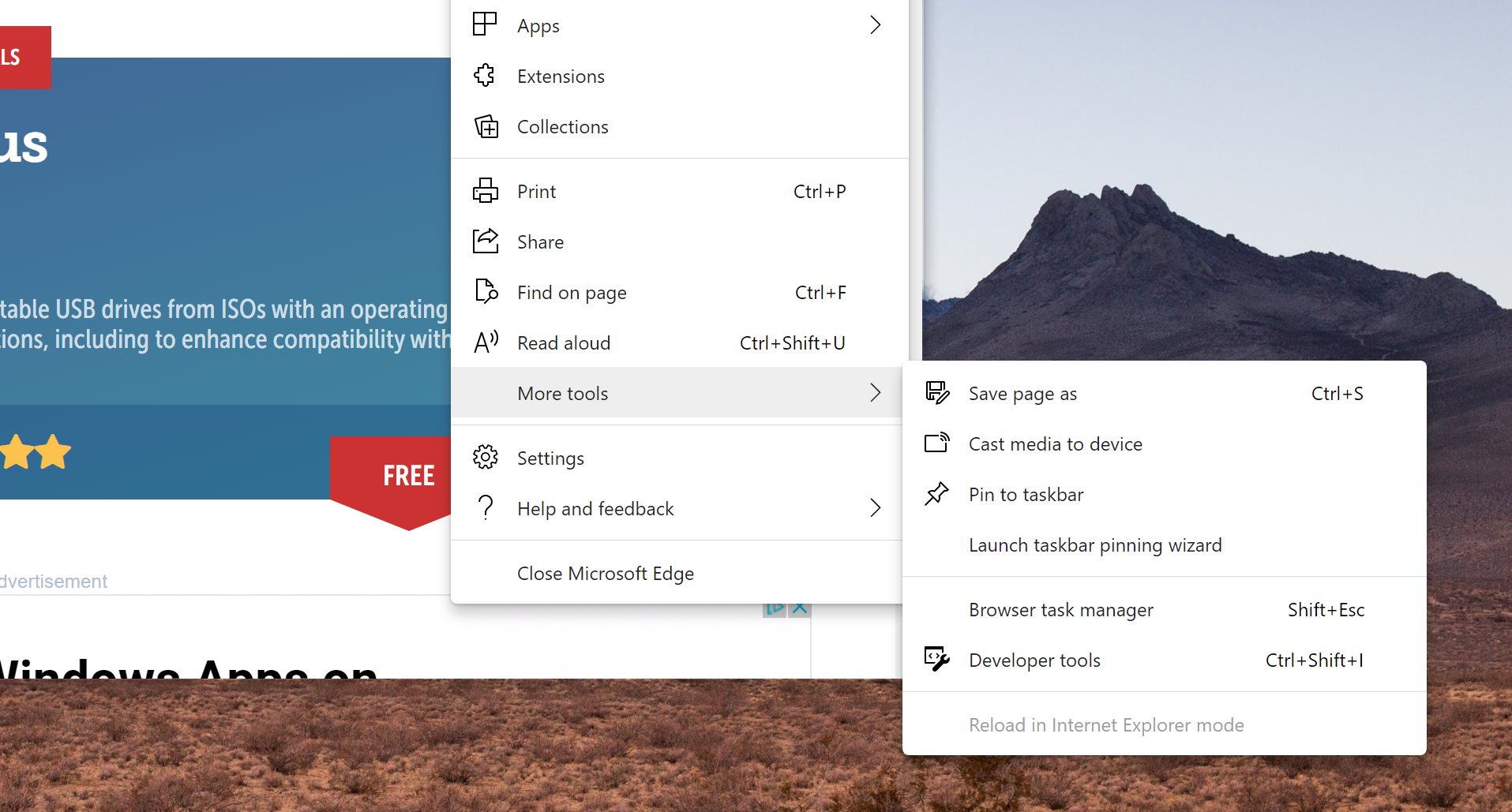
If you select
F12or selectCtrl+Shift+I, a blank instance of the Microsoft Edge (Chromium) DevTools is launched displays the following message.If you open a contextual menu (right-click) and choose View Source, Notepad is launched.
If you open a contextual menu (right-click), the Inspect Element is not visible.
The reason that a number of the tools within the DevTools (like the Network and Performance tools) do not work is the rendering engine switches from Chromium to Internet Explorer 11 in IE mode. To provide feedback, navigate to Getting in touch with the Microsoft Edge DevTools team.
To test your Internet Explorer 11-based website (or app) in Internet Explorer 11 and IE mode, perform the following steps.
- Open Internet Explorer 11.
- On Windows 10, locate the shortcut for Internet Explorer 11.
- Start Menu > Windows Accessories > Internet Explorer 11.
- On Windows 7, locate Internet Explorer 11.
- Start Menu > Internet Explorer 11.
- On Windows 10, locate the shortcut for Internet Explorer 11.
- In Internet Explorer 11, open the same webpage.
- Launch the Internet Explorer DevTools.
- Select
F12. - Hover anywhere, open a contextual menu (right-click), and choose Inspect element. For more information about how to use those tools, navigate to Using the F12 developer tools.
- Select
Remote debugging and IE mode
Launch Microsoft Edge (Chromium) with remote debugging turned on from the command-line interface. Microsoft Visual Studio, Microsoft Visual Studio Code, and other development tools typically run a command to launch Microsoft Edge. The following command launches Microsoft Edge with the remote debugging port set to 9222.
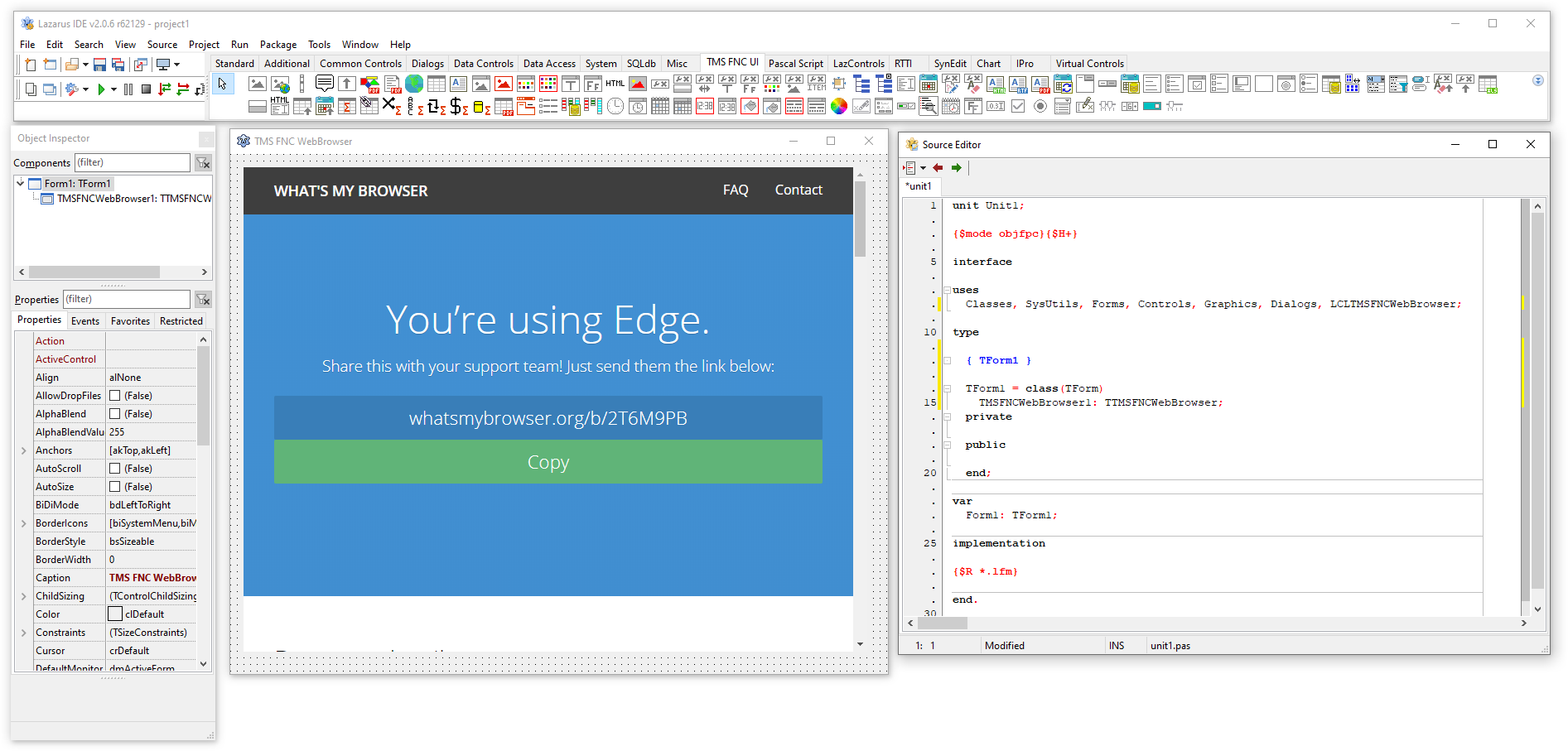
After you launch Microsoft Edge (Chromium) using a command-line argument, IE mode is unavailable. You may still navigate to websites (or apps) that are otherwise displayed in IE mode. The website (or app) content renders using Chromium, not Internet Explorer 11. Expect the parts of the webpages that rely on IE11, such as ActiveX controls, to not render correctly. The IE mode badge does not appear in the address bar.
IE mode remains unavailable until you completely close and restart Microsoft Edge (Chromium).
Getting in touch with the Microsoft Edge DevTools team
Use the following options to discuss the new features and changes in the post, or anything else related to DevTools.
- Send your feedback using the Send Feedback icon or select
Alt+Shift+I(Windows, Linux) orOption+Shift+I(macOS) in DevTools. - Tweet at @EdgeDevTools.
- Submit a suggestion to The Web We Want.
- To file bugs about this article, use the following Feedback section.
